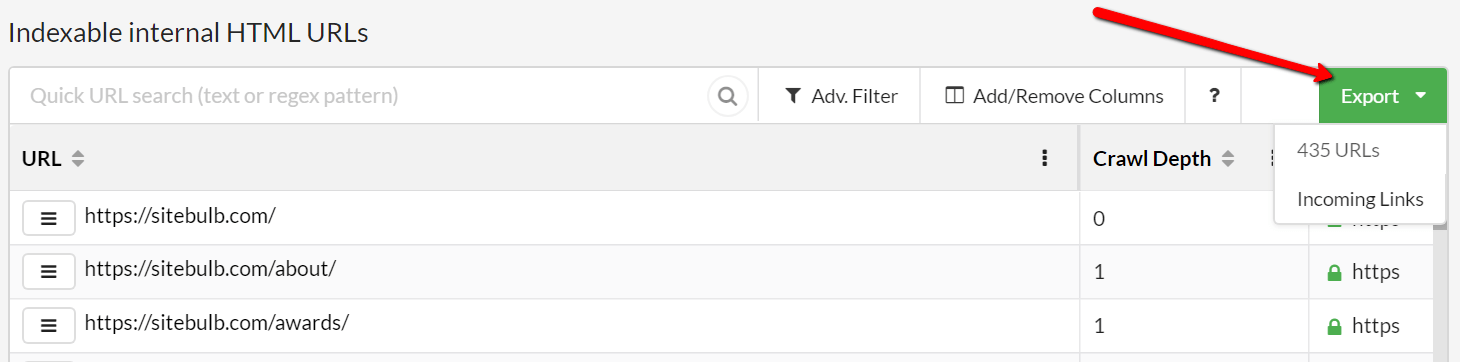URL Lists are how bulk URL level data is presented in Sitebulb, and they are pretty much pervasive in the reports.
It's unlikely that you've used Sitebulb for any length of time and not come across them.
This is what they look like:
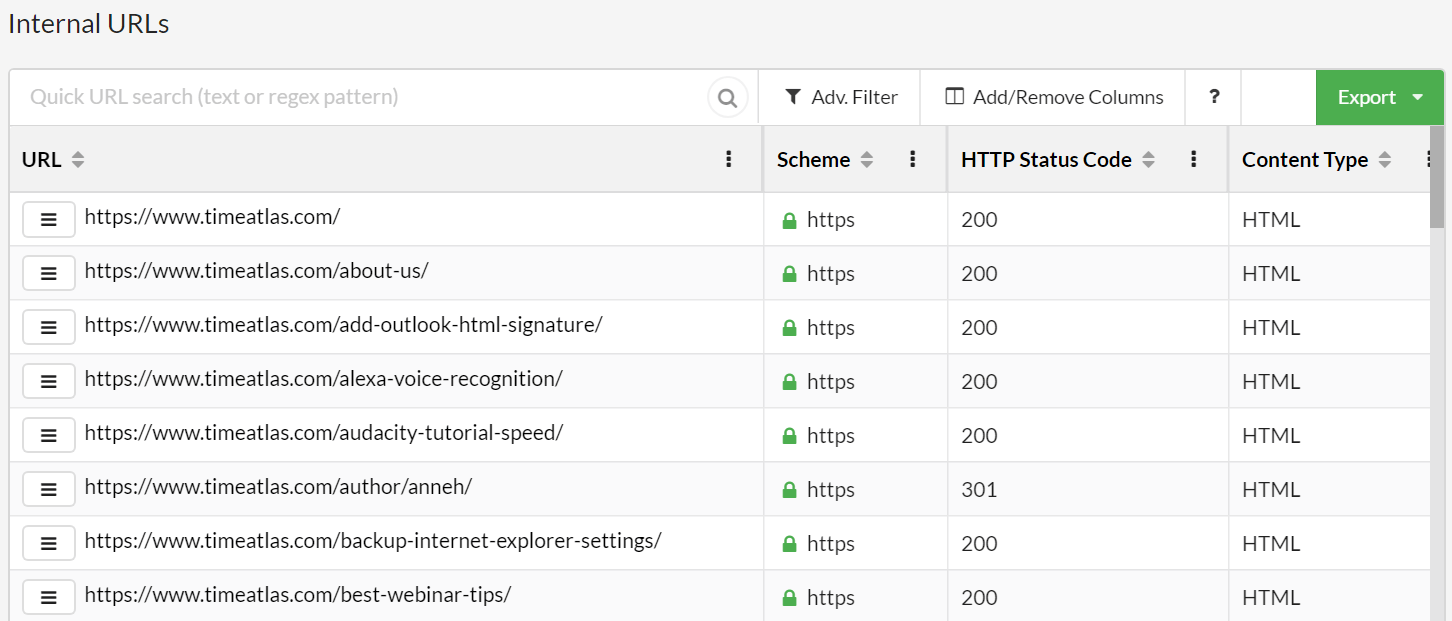
This guide will cover some of the things you can do with URL Lists to customise them and help you drill down into the data further.
For some reason, this is the one that most people don't spot. You can literally see whatever columns you want in URL Lists, you just need to hit the 'Add/Remove Columns' button to customise this.
Click items from the 'Available' list on the left to add them to your 'Selected' column on the right, and click items on from the 'Selected' list on the right to remove them. Each item is grouped into a broader category, so if you click the category heading instead of the individual item you can add/remove entire categories.
This makes more sense when you do it/see it:
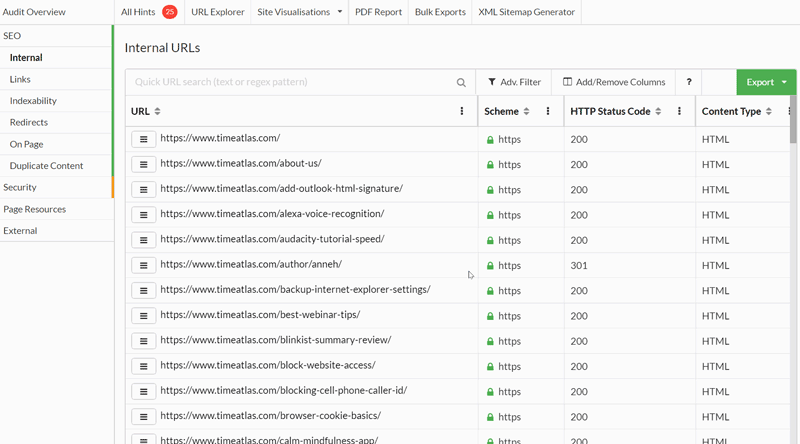
This one is pretty intuitive, just click any column heading to sort the list by that data point, in an ascending fashion. Click it again to sort descending. You can also do it using the three little dots, like so:
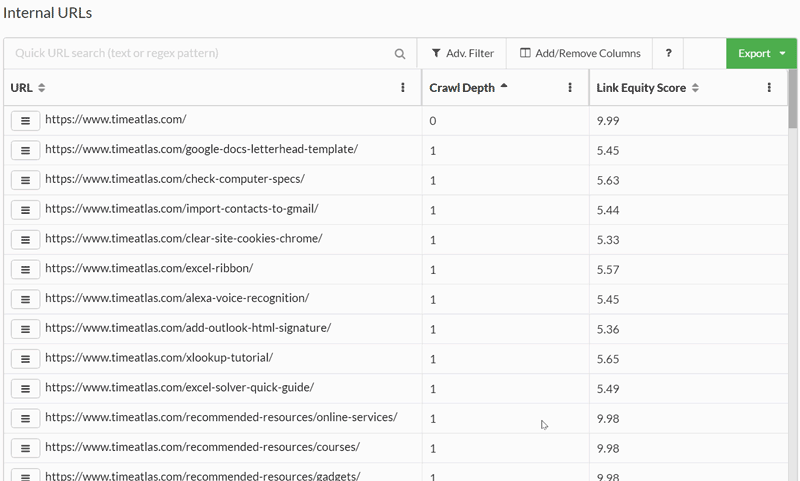
Sitebulb's filtering system can apply a quick URL filter very easily, and can also be configured to apply a much more complex, multi-layered filter.
To use the quick filter, simply type the part of a URL path you wish to filter on, and hit return:
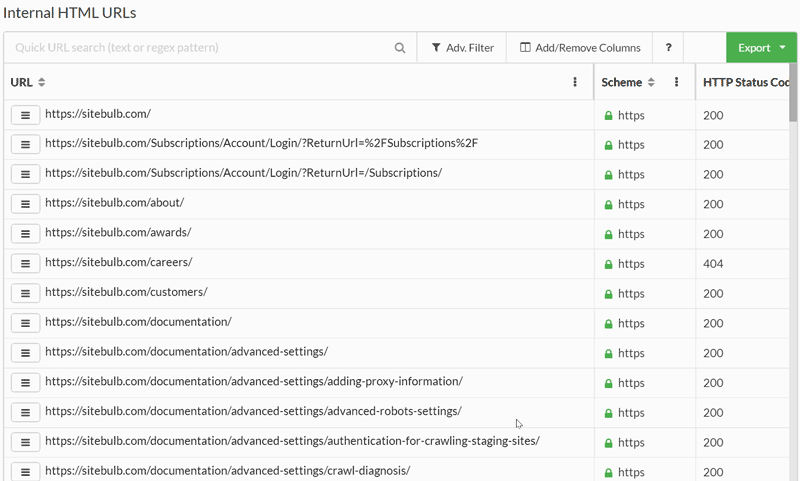
The get going with the Advanced Filter, you need to press the Adv. Filter button in the middle, and then fill in the panel that appears. You need to first select the column you wish to filter on, then add the filter condition. You will see the little number of 'results' update, before you go ahead and click 'Apply', which generates the filtered list.
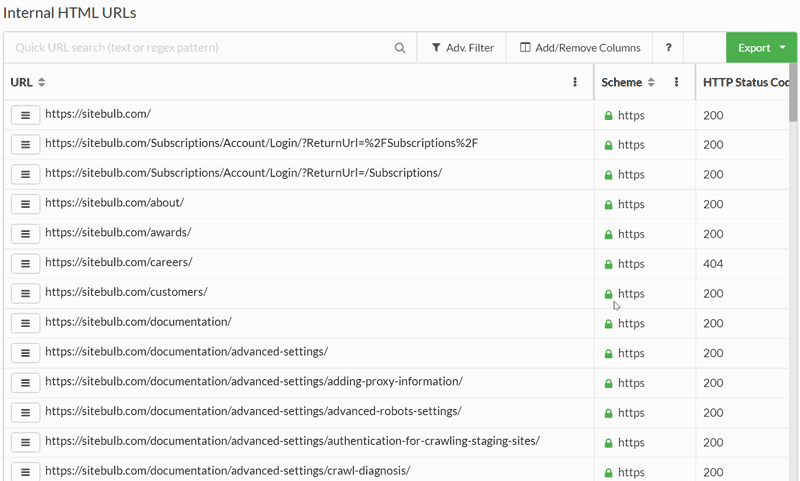
You can also apply multiple filters, on as many columns as you want:
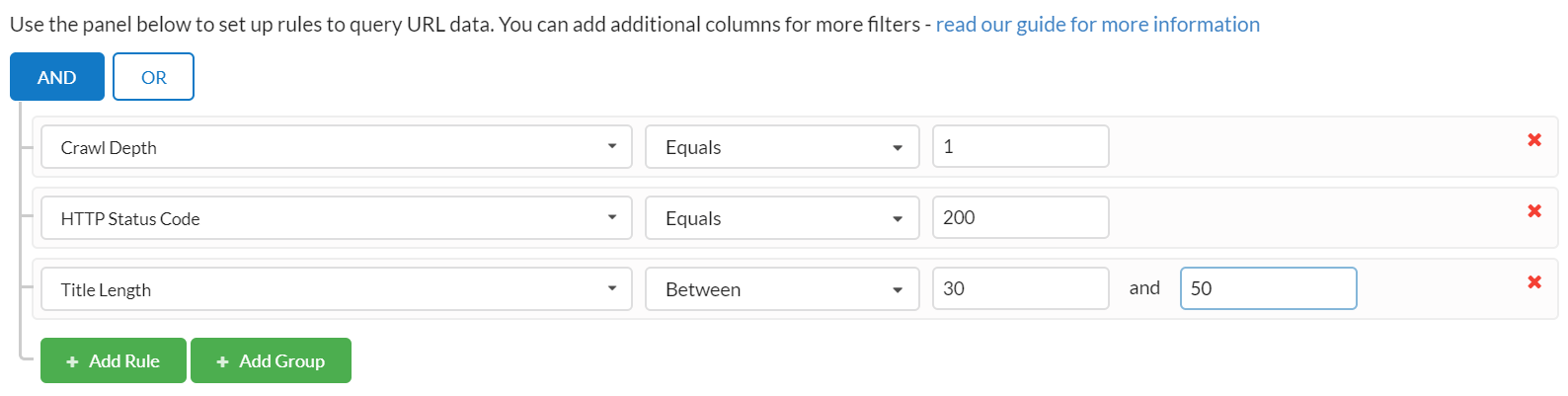
Toggle the AND/OR option to add flexibility to your filter:
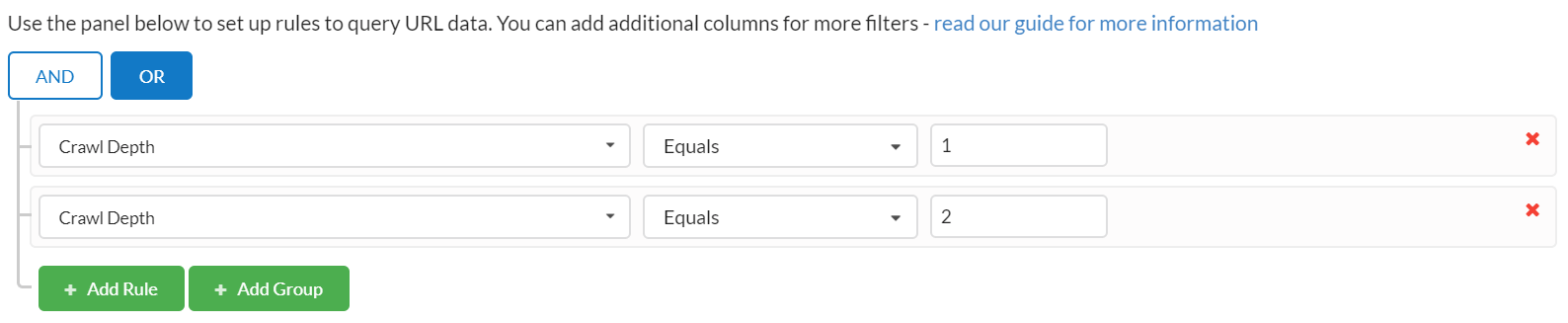
And utilise nested filters by adding groups, to end up with a highly customised list:
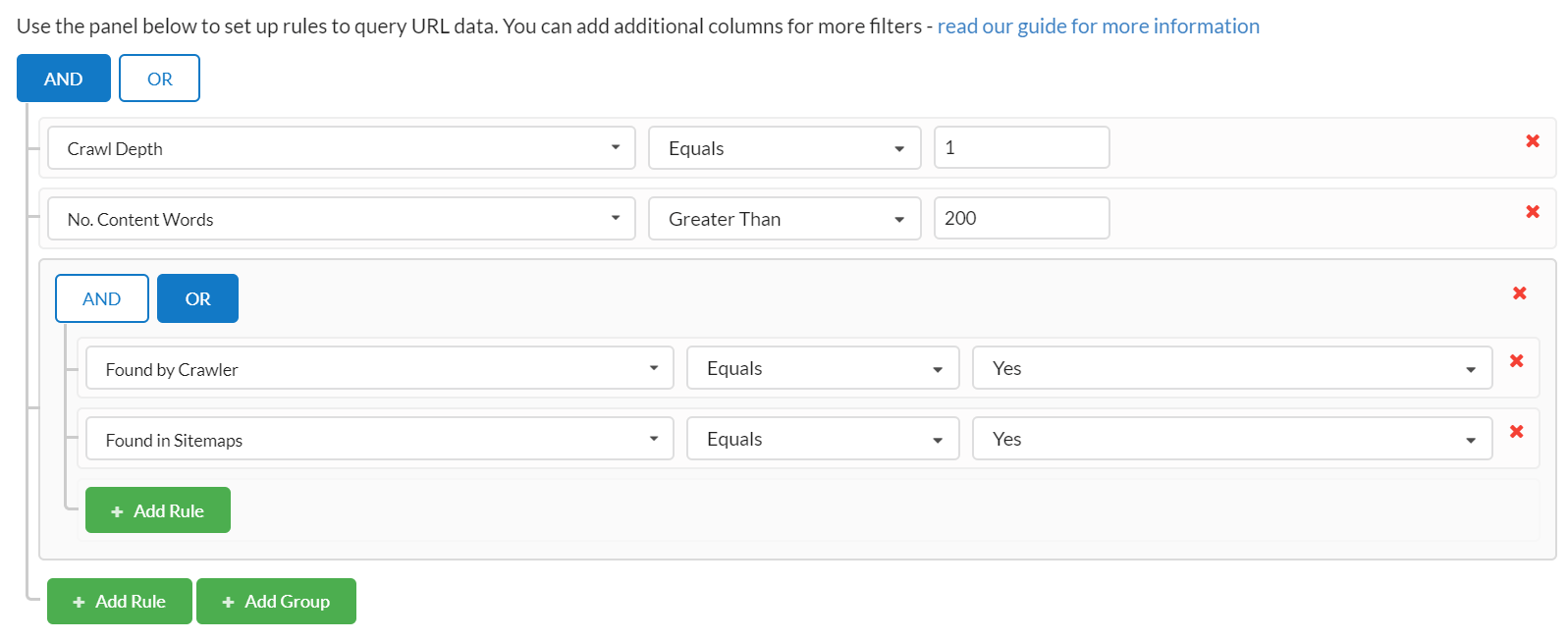
You can export the results of any URL List into CSV format, or to Google Sheets. You can choose to export the URLs + data themselves, or instead, details of the incoming links to the pages selected.
Click the big green Export button on the right, then select from the dropdown whether to export URLs or links.