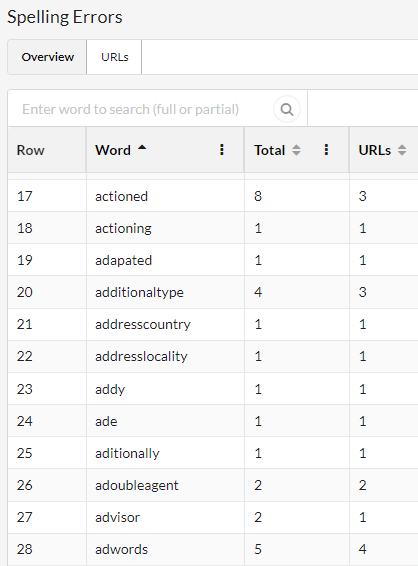Sitebulb allows you to crawl every single page on your website, and spell check each page as it is crawling.
This guide will explain the following:
To switch on Sitebulb's Spell Checker feature, set up a new audit and scroll down the audit options, then toggle on 'Spell Checker';
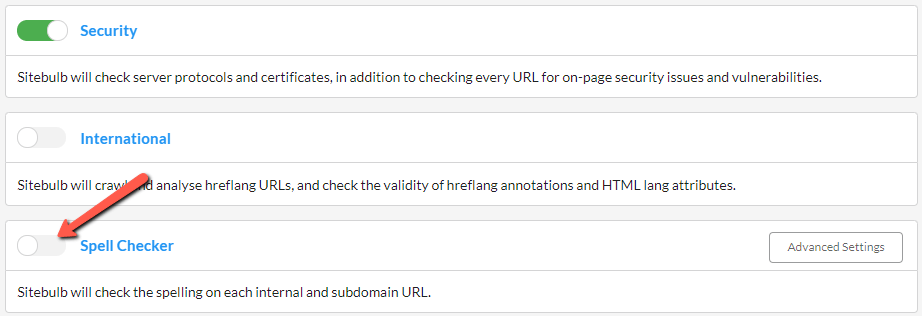
Once toggled on, then make sure to select the correct language dictionary from the dropdown:
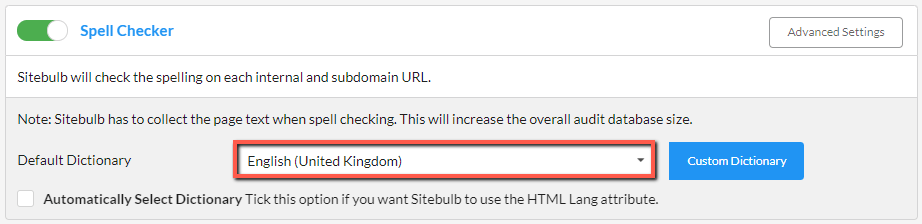
If you are working with international websites that have multiple different languages in use, you may need/want to use this optional selection:
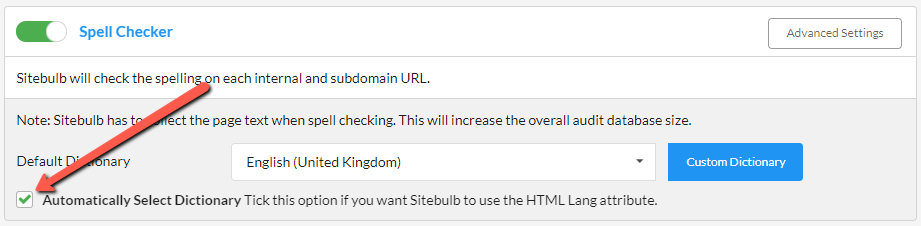
This will automatically select the dictionary to use for each page, based on the value found in the HTML Lang attribute. The default dictionary chosen will act as the fallback, in case no HTML Lang attribute is present on certain pages.
Once your audit is complete, you can view all the spelling errors that Sitebulb found by navigating to the 'Spelling Errors' report in the left hand panel:

You will then be presented with a big list of all the spelling errors found, along with example URLs, quantitative data, and spelling suggestions (scroll right to get these).
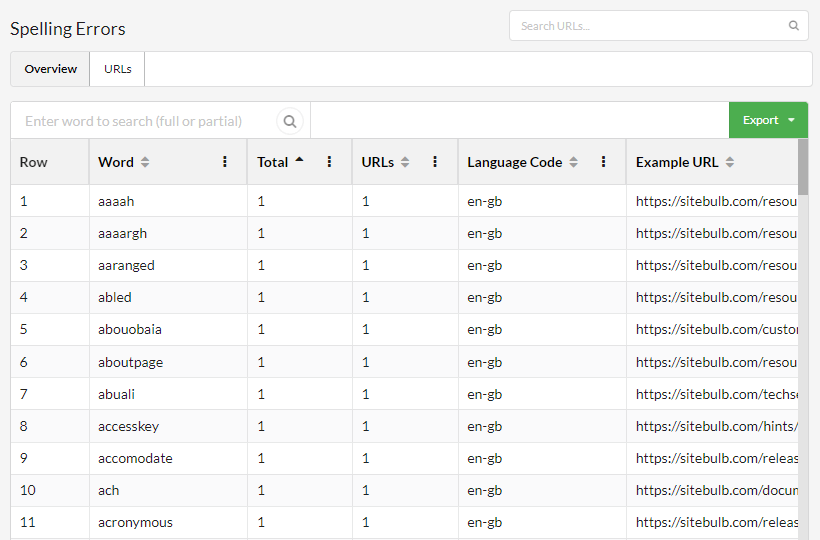
The green Export button on the right allows you to export either the spelling summary shown on screen, or ALL the spelling errors found - which includes all URL references rather than just an example URL.

As with all Sitebulb exports, you can either export to CSV or directly into Google Sheets.
To dig into spellings found on specific URLs, click the URLs tab at the top, and then hit the red Errors button to analyse a single URL;
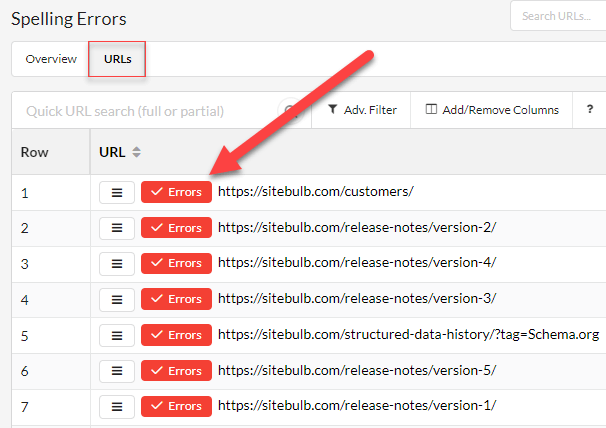
This will present you with an interactive screen that lists the spelling errors on the left, and shows the page content on the right.
Click on any spelling error on the left and Sitebulb will highlight where it is present in the page, on the right hand pane. Note that this will split out the Page Title, Meta Description and Page Body.
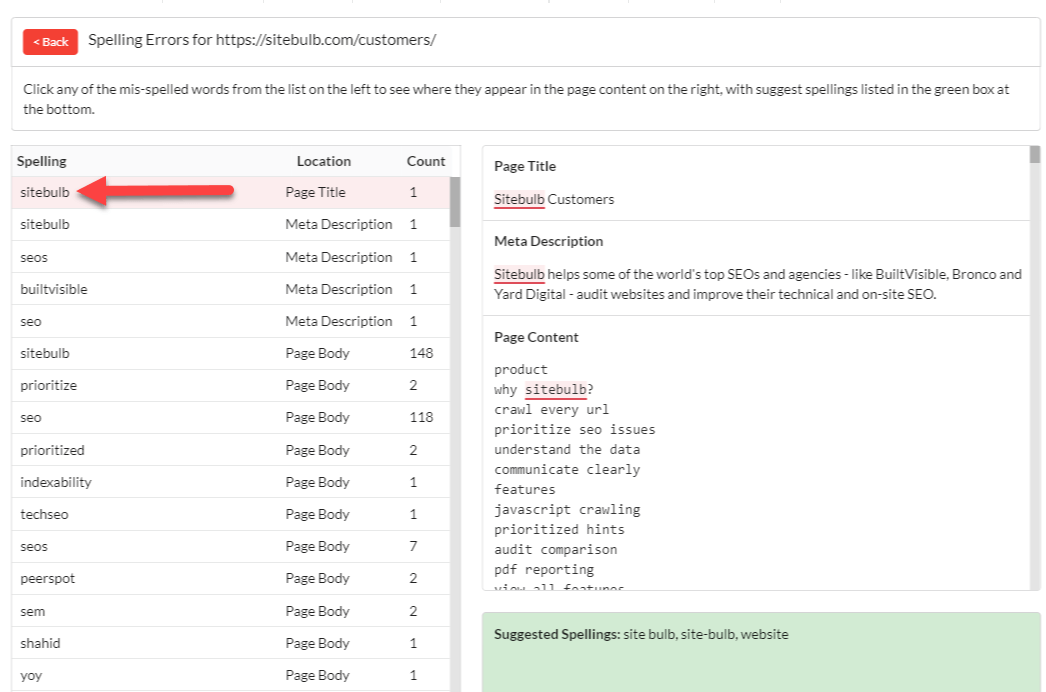
In the green box at the bottom you will find suggested spellings.
As you browse spelling error results, you will notice some words that are not really errors, but are instead names of people or products, or industry jargon terms (like 'SEO' for us).
You can tell Sitebulb to ignore such words in your dictionary, so that Sitebulb will no longer flag them as spelling errors.
There's two ways to do this:
As you are viewing Spelling Errors in the report, you may spot a word that you want Sitebulb to ignore, and you can instantly add it to your dictionary by right clicking on the word.
You'll be presented with the option either to add it to 'all languages' or to add to the dictionary that had been used:
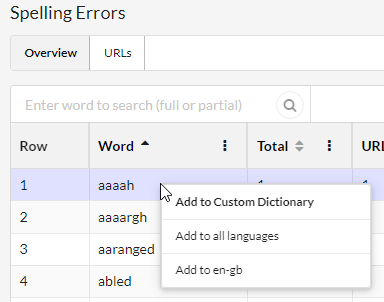
As soon as you have done this you will notice that the word has a strike-through:
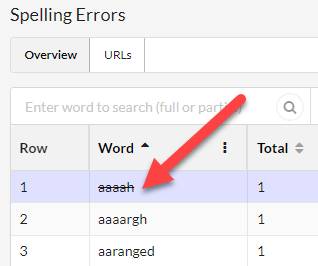
Ignored words will then not appear in generated exports.
To do this, go to the Project page and select Edit Settings.
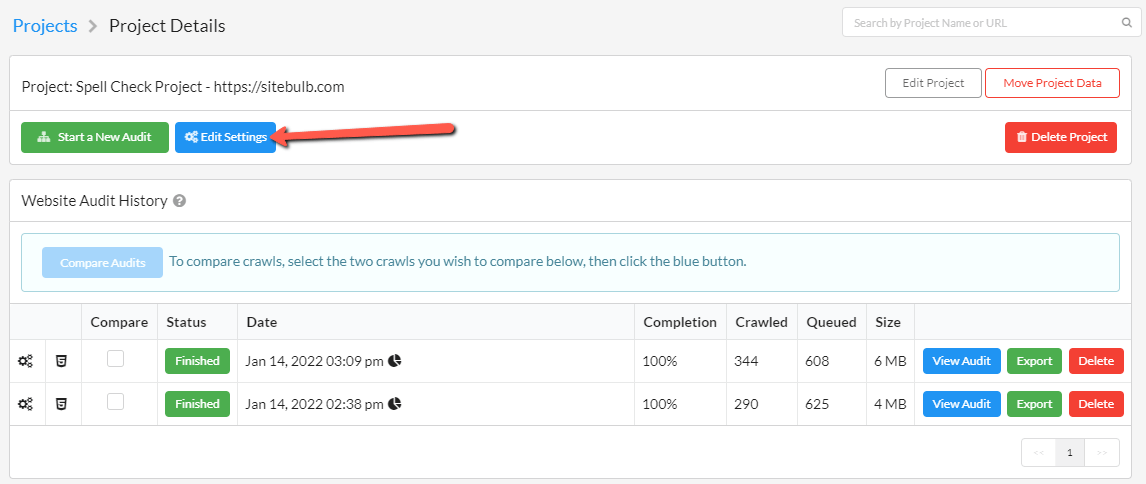
Then, scroll down to the Spell Checker section and hit Custom Dictionary;
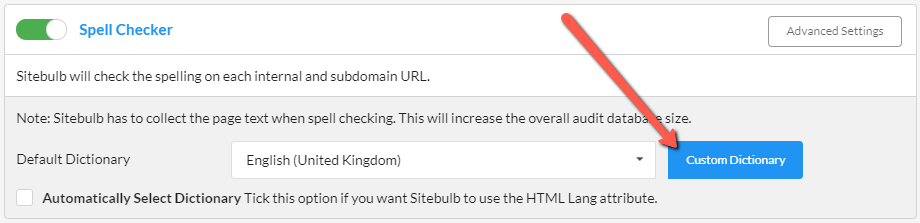
This will bring up a modal window, where you can type or paste words into the box that you want Sitebulb to ignore:
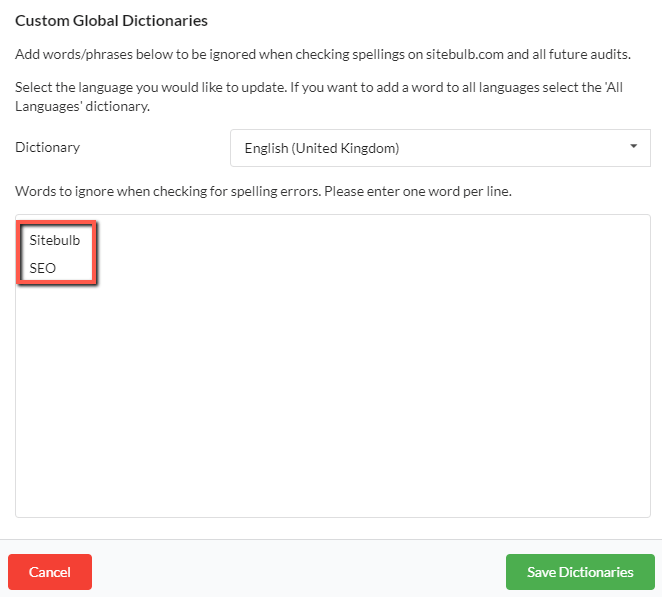
Be sure to hit Save Dictionaries at the bottom before moving on.
In the Dictionary dropdown, make sure you choose the right dictionary. Notice also that there is an 'All Languages' option, which might be suitable for things that don't change from one language to another (e.g. globally recognised brand names like Nike, Adidas, Sitebulb...).
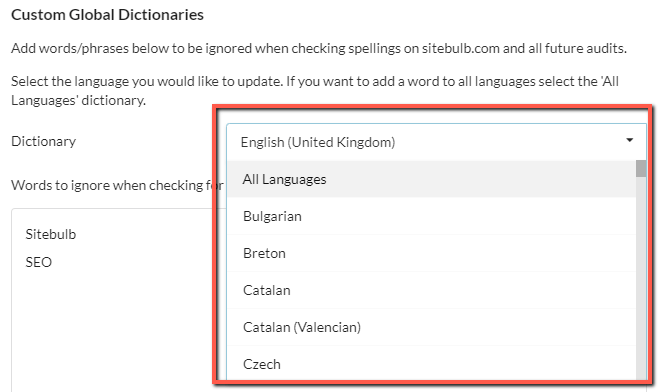
From experience, the quickest and easiest way to add 'ignore words' is to do your analysis in a spreadsheet, then paste the selected words straight into Sitebulb.
If you use the export option 'Spelling Errors' summary then you will get a big list of all the spelling errors found:
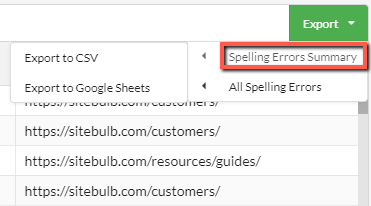
You can then sort this by the most prevalent, and work your way down the list, highlighting words which you will want to ignore in future. Once you have finished, you can then copy this list from your spreadsheet.
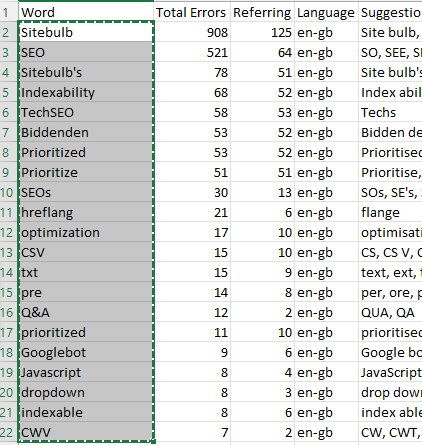
Then, simply paste this list into the custom dictionary section:
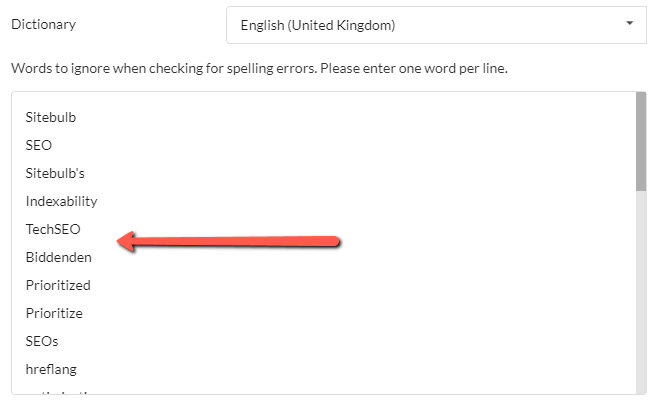
If you go back and look at an existing audit, you will see that any ignored words now show up as having a strikethrough, so that you know to ignore them:
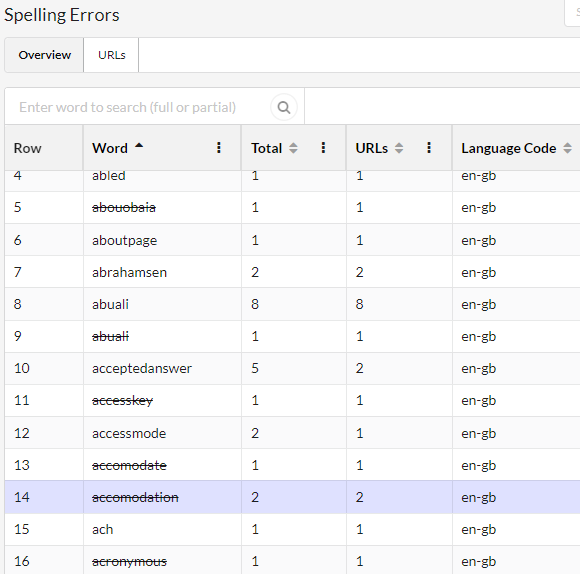
If you generate an export at this point, none of the ignored words will be included.
As soon as you audit the website again, the ignored words will simply not display at all: