This article runs through various troubleshooting steps to try if you are having trouble connecting to Sitebulb Server - as in, instances where you are unable to connect from your desktop machine to the server machine.
This article only relates to Sitebulb Server DIY customers - if you have a Sitebulb Cloud Server subscription, this page does not relate to you (please contact us on [email protected] if you experience any issues).
Specifically, this guide relates to situations where you are renting a server for use with Sitebulb. If you are using a machine within your internal network as your server, please see our other troubleshooting guide for that.
Using the toggle in the top left, switch to your server list, which will show you all your servers and their connect status:
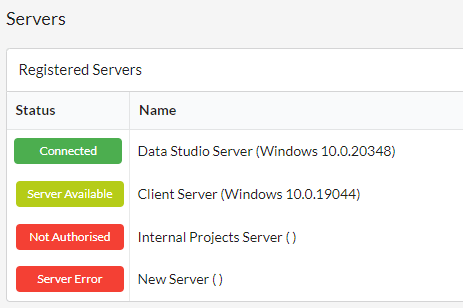
These status codes mean the following:
Of these different statuses, the one that is most complicated to solve is 'Server Error' (which will also sometimes display as 'Connection Failed'). This means that the connection cannot be established between your desktop machine and the server machine.
This could be for a number of reasons:
This article will provide troubleshooting steps for you to walk through - please check each step and don't skip ahead!
The troubleshooting diagnosis steps below relate to rented/external servers. If you are trying to connect to a local machine on your network, please see our other troubleshooting guide.
If you are getting 'Server Error' or 'Connection Failed', please work through all the troubleshooting steps below. If you are getting 'Not Authorised', please work through the troubleshooting steps below starting at #3.
Log onto your server machine, and make sure you have the latest version of Sitebulb Server installed. You must use the Sitebulb Server installer, which has a .msi extension.
Make sure you can access Sitebulb Server to login and run audits, etc...
If it doesn't work properly, or you see the 'failed to load' screen, read on below.
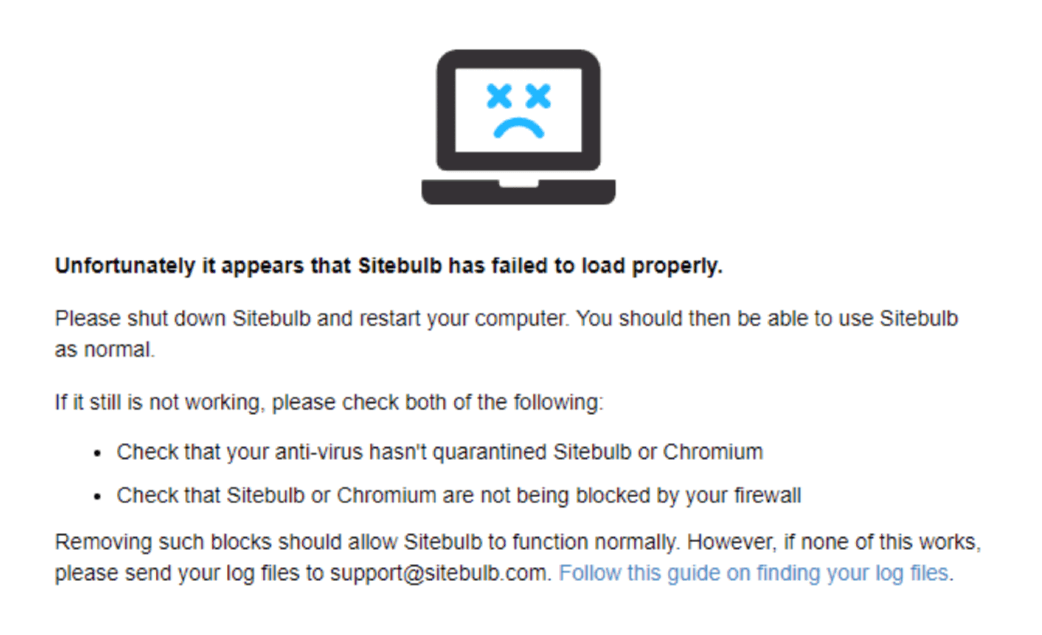
Sitebulb Server runs as a Windows service, so it may be that the service has stopped running, and needs to be restarted.
Go to Task Manager, and navigate to the Services tab. The status column is meant to show 'Running', but may show 'Stopped' as below;
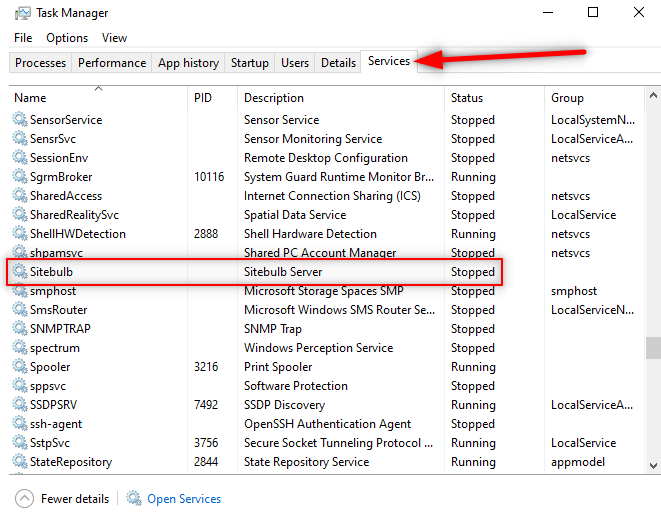
If this is the case, right click on 'Sitebulb' and click 'Start'.
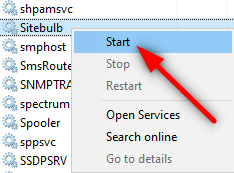
You should then see the status column change to 'Running'.
You should now be able to run Sitebulb from the desktop shortcut and login using your account details.
If you have trouble with either running or logging in to Sitebulb, please restart the machine and try again. If you are still having issues with this step, please contact us via [email protected] (i.e. don't continue the checklist below).
You need to make sure you are connecting to the 'public IP' address of the machine - which also may be referred to as the 'external IP address'. This is different to the internal IP address - you must make sure you are using the external one.
Also, it may be the case that you are using a service like AWS, and try to manage costs by stopping/starting instances for only when you need them. If you do this, the external IP address of the machine will change!
Sitebulb Server needs access to this machine through port 10401 - so your firewall must allow incoming requests to this port.
Check to ensure that your firewall is open at port 10401 at all points in the network - you may have additional firewalls that are not open.
To check that the port is definitely open, use this tester tool.
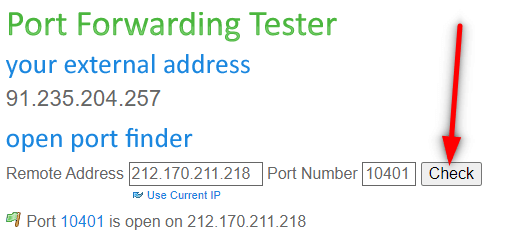
So far you have established that Sitebulb Server is running and the port is open.
You can verify that the server is accessible by opening a browser and entering:
http://IP_ADDRESS_OF_SERVER:10401/Application/GetMachineId
Make sure to use the external IP address of your server;
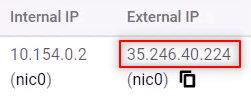
You should see a long alphanumeric string, like this:

If you do, this means that your machine should be accessible from external networks.
On the server, make sure you have added a secret key and you are copying this correctly when trying to connect.
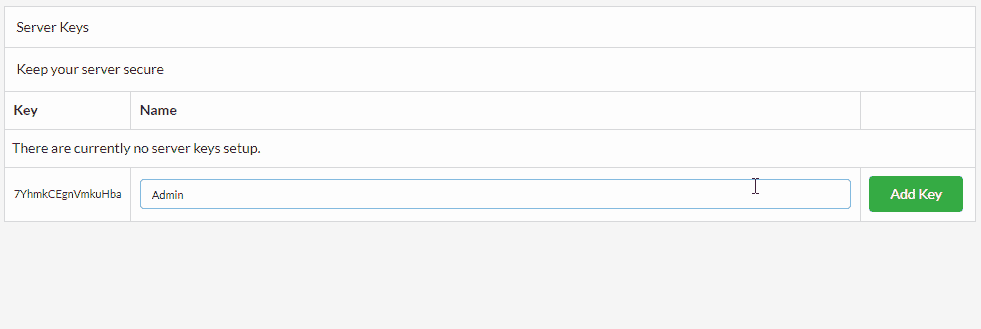
Go back into Sitebulb on your desktop machine and edit your server settings.
Make sure you are using the same external IP address that was tested during step #3.
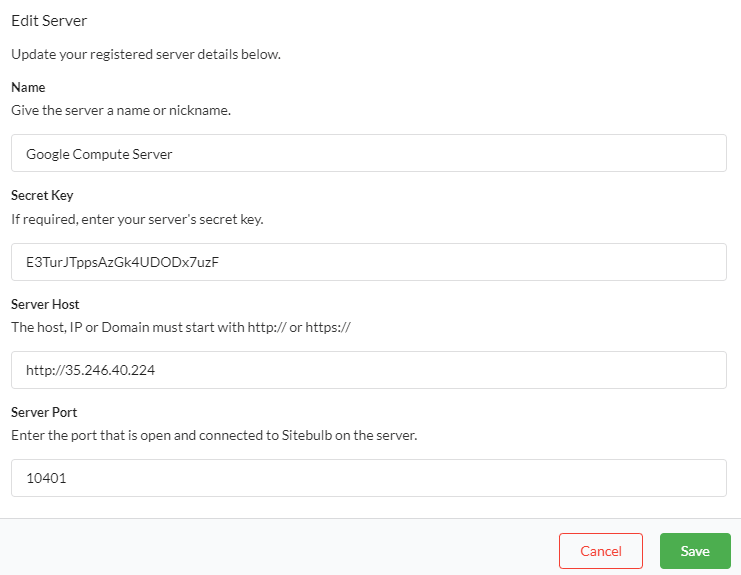
If you have followed all of these steps, you should be able to connect to your server and run Sitebulb.
However, if you are still experiencing problems, please contact [email protected] so we can clarify where it is falling down. Ideally we would like to know at which stage of this troubleshooting process you ran into trouble.