This article explains how to get going with your DIY Server license, so you can get everything set up on your server (if you have a Sitebulb Cloud Server subscription, you do not need to do anything on this page).
Specifically, this guide relates to situations where you are using a machine within your internal network as your server.
In other words, your server machine is running in the same internal network (LAN) as your other desktop machines. If you are not doing this, and instead renting a server, then please see our other guide about setting up Sitebulb Server on a rented server.
As a reminder, you must use the specific Sitebulb Server install file (.msi), which you can download from the Server Release Notes page.
Our base assumption at this point is that you have purchased a 'DIY Server' license, and you have access to a machine you can use to test this out on. If you do not, please click here to view our server recommendations.
There are a few steps you will need to take in order to configure the server itself, to enable Sitebulb Lite/Pro (running on a desktop computer) to connect to Sitebulb Server.
By default, your router will assign dynamic IP addresses to all the devices on your network. This could mean that the IP address of your server machine will keep changing, so you can ensure it doesn't by assigning a fixed IP address.
You should be able to do this on your router, so look up 'DHCP IP reservation' with the name of your router, and you should be able to find it - here is an example using TP-Link. You may find that on your router they have bundled together IP reservations and port forwarding - this is not a problem as we need to do port forwarding anyway.
It is better for your router to handle IP addresses, so try and do it on the router, but if you absolutely can't then you could also do it on Windows itself.
Most likely you will have a firewall on your network, so you will need to create a firewall policy to open port 10401, which is the port that Sitebulb Server uses.
Make sure to open port 10401 at each point in the network (i.e. if you have multiple firewalls, open it on all of them).
You need to set up port forwarding so that the 'server computer' on your private network is accessible over the internet, from outside your network.
If you are totally unfamiliar with port forwarding, or are struggling with this step, you may wish to read our more comprehensive guide on port forwarding, then return back here to finish the server setup.
To set up port forwarding, follow these steps:
Note that the port you choose in step #2 is the 'start port', and 10401 is the 'end port'. The process is slightly different on each router, so you may need to search for a port forwarding guide on your specific router.
To check if port forwarding is working correctly, use this tester tool.
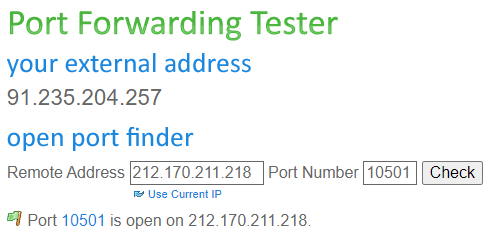
For the remote address, you need to enter the public IP address of your network, and the port number needs to be the port you have opened to use for port forwarding.
You can use this tool to confirm that this port is open and accessible externally.
Log on to your server machine, then download and install Sitebulb using the 'Sitebulb Server' installer (.msi), which you can download from the Server Release Notes page.
Do not use the installer from our normal 'Downloads' page.
Sitebulb Server runs as a Windows service, which means that you will need to restart your server once installation is complete - please do not skip this step.
On some servers, once the installation/restart is complete, it will not automatically re-start the Sitebulb service - which means the application will not run.
If this happens, open up Task Manager and navigate to the 'Services' tab, you'll see the Sitebulb Server service listed as 'Stopped':
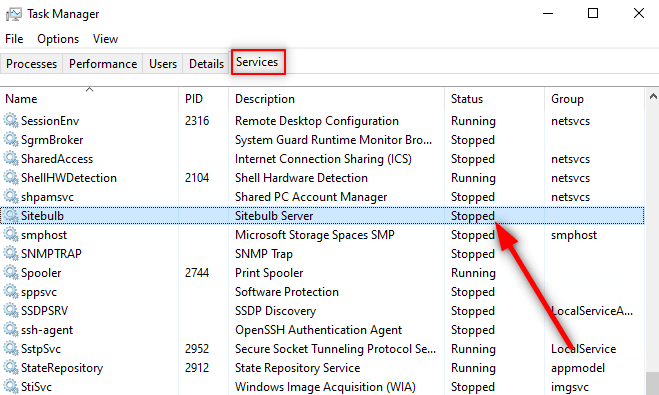
If this is the case, right click on 'Sitebulb' and click 'Start'.
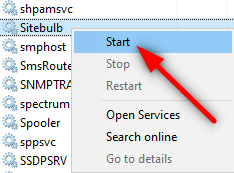
You should then see the status column change to 'Running'.
You should now be able to run Sitebulb from the desktop shortcut, and you will then need to login with your account and activate your 'Server' license:
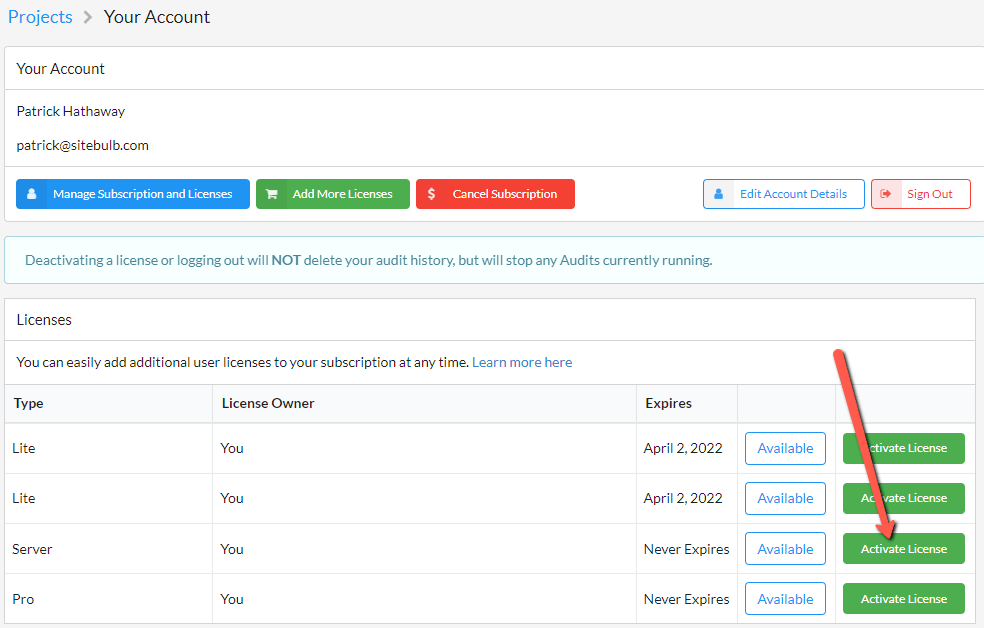
That should be everything now set up on your server, and, ideally, you won't need to connect to it again via RDP (or at least until we release an update!).
Before you log off the server, make sure to copy the 'Admin' secret key, which will allow you to remotely control the server settings from your desktop version of Sitebulb.
To find this, navigate to the Server settings panel via the link in the top navigation:

Then navigate to the Secret Keys tab, and you will see a unique 16 digit key will have been generated for 'Admin.' Copy this key as you will need it in the next stage when you connect to Sitebulb Server from your desktop machine.

The items you will need in order to connect to your server are:
That should be everything now set up on your server. One final thing to be aware of the the version of Sitebulb which runs on the server actually runs as a Windows service, rather than the typical executable program you are used to.
Windows services run in the background once the computer starts up - even if users are not logged in. This is significant as it means Sitebulb will always be running in the background, even if you get logged out or the machine decides to do some Windows updates.
This does mean the Sitebulb experience will be a little different - the machine will want to restart when you do updates, and the UI won't automatically appear (until you open up the program). Otherwise you should not notice a big difference, it mostly just means that Sitebulb will be more stable.
Now that the server is set up, you are ready to 'Connect to Sitebulb Server from your desktop machine'.