Once you've set up Sitebulb to collect structured data, and run your crawl, you're then ready to start exploring the audit results. This guide will take you through the basics of doing just that.
You'll find the structured data section in the main, left hand navigation menu:
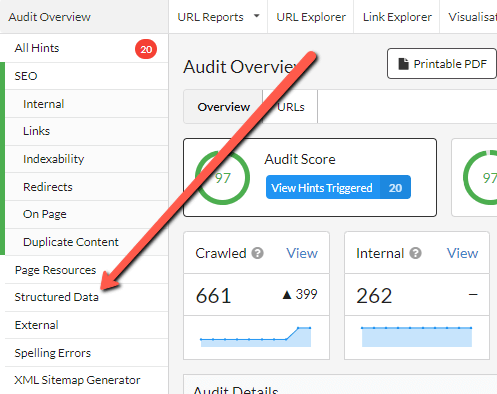
When you open the structured data section of the tool, the first thing you'll see is the structured data menu at the top of the page, with tabs for each sub-section.

Above the sub-section tabs, you'll also notice two buttons. The first, 'Printable PDF' button generates a structured data overview PDF containing the pie charts which can be seen beneath the 'Overview' tab (we'll look at those in a moment). And the 'Export Structured Data Summary' button gives the option to export your data in either CSV or Google Sheets format.
Throughout the tool, reporting reflects the two core perspectives from which Sitebulb analyses structured data:
We'll now give an overview of what you can find within each tab and how to explore your data:
The overview page contains pie charts giving a high-level view of structured data across your website. On the left side you will see charts relating to Schema, and on the right, charts relating to Google Search Features.
URLs with Search Features and URLs with Schema - This indicates how many pages Sitebulb has identified as containing Schema markup or Search Features. Note that there may be multiple instances of structured data on any given URL. And a Search Feature will always be Schema, but Schema will not necessarily always be a Search Feature.
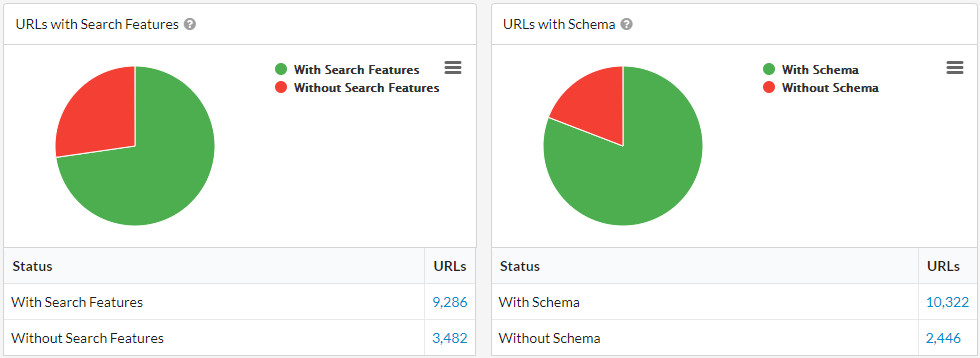
Search Feature URL Validation and Schema URL Validation - These graphs show how many URLs passed and failed validation checks. In order to pass validation, there must be no errors on the page, so even if the page contains multiple structured data entities that pass validation, the URL will still be recorded as 'failed' if a single error is present. The same piece of structured data may pass Schema validation, but still fail Search Feature Validation. For Search Features Validation, a URL can still pass validation with 'warnings' present as these are not considered essential.
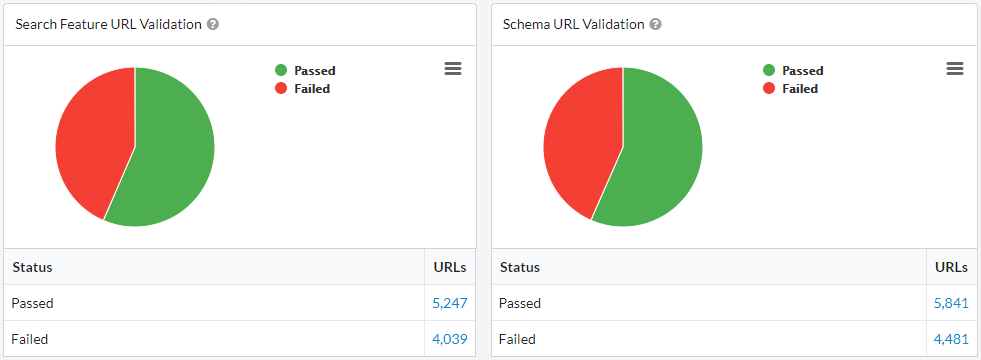
Search Feature Validation and Schema Entity Validation - These charts are similar to the previous 'URL Validation', however these look at individual structured data entities and search features, of which there may be several on a URL.
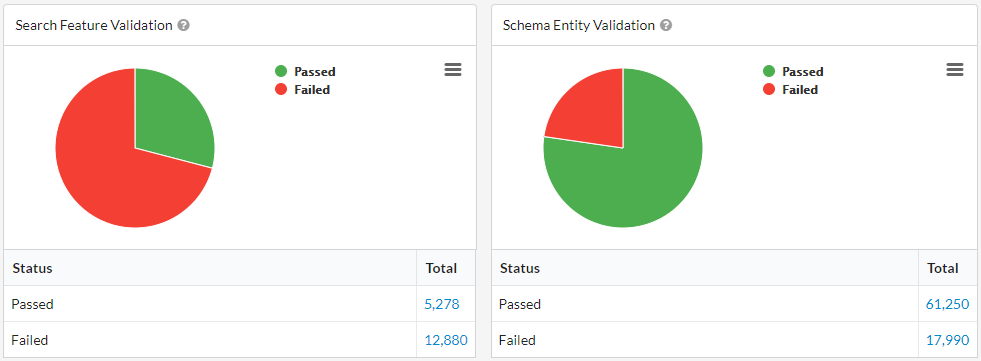
As the name suggests, this tab focuses on structured data supported by Google for it's Search Features.
Each Google search feature type found during the crawl can be seen in it's own row along with associated data. The blue 'View' button opens up a list of all URLs where that search feature type has been found, and the green 'Export' button lets you choose between downloading the data in CSV or Google Sheets format.

When errors and warning have been found, clicking on the red 'See Errors' button opens up further details for that row in the form of nested tables.
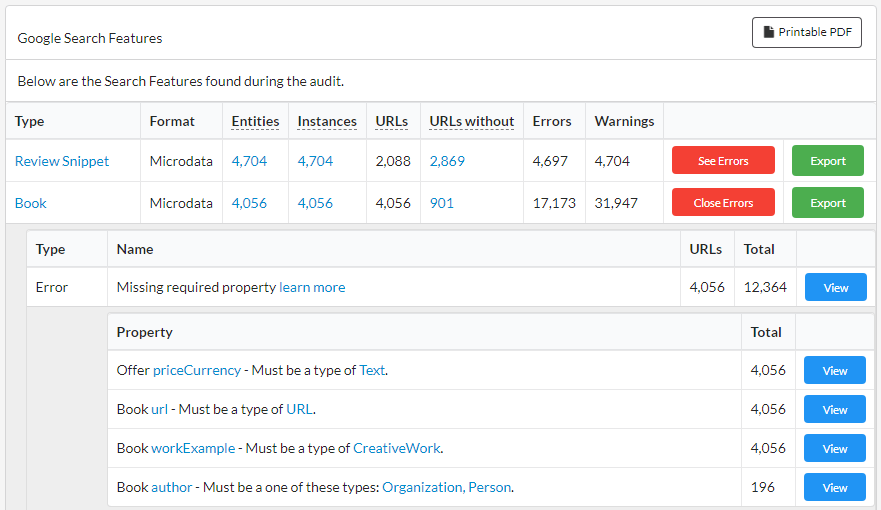
Errors are issues which must to be resolved for your structured data to be eligible for Google search features and rich results, whereas warnings are suggestions of how you can optimise your structured data beyond the bare essentials.
The 'learn more' links point to additional Search Features error and warning documentation on the Sitebulb website. And the Schema type and property names link to the associated documentation on the Schema.org website.
The blue 'View' buttons to the right of each row open up a full list of all the URLs affected by that error.
The Schema tab has the same functionality as seen on the Search Features tab, but contains all Schema.org structured data on your site, not just the types supported by Google.
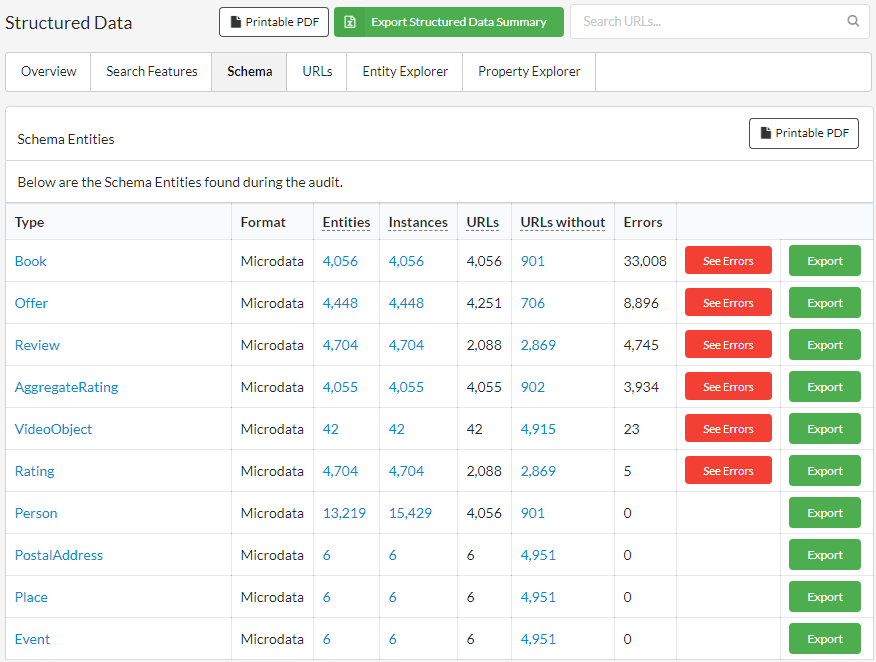
Again, rows can be expanded using the red 'See Errors' button, and as with Search Features, links to Schema error explanations and Schema.org documentation are provided for each error.

Unlike Google search features validation, Schema validation gives errors, but not warnings.
These last three tabs allow you to explore all of your structured data at different levels:
As with other Sitebulb explorers, you can apply advanced filters to your data. With the URL explorer you can also add additional columns to view other audit data alongside your structured data, have a look at our guide on How to Customise URL Lists to find out more.
In all three of the explorers you'll notice a blue 'Structured Data' to the left of each row.
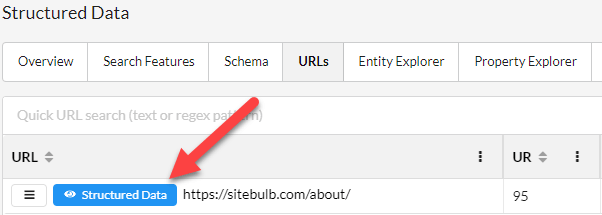
This allows you to drill down further into the structured data for individual URLs using the structured data inspection tool:
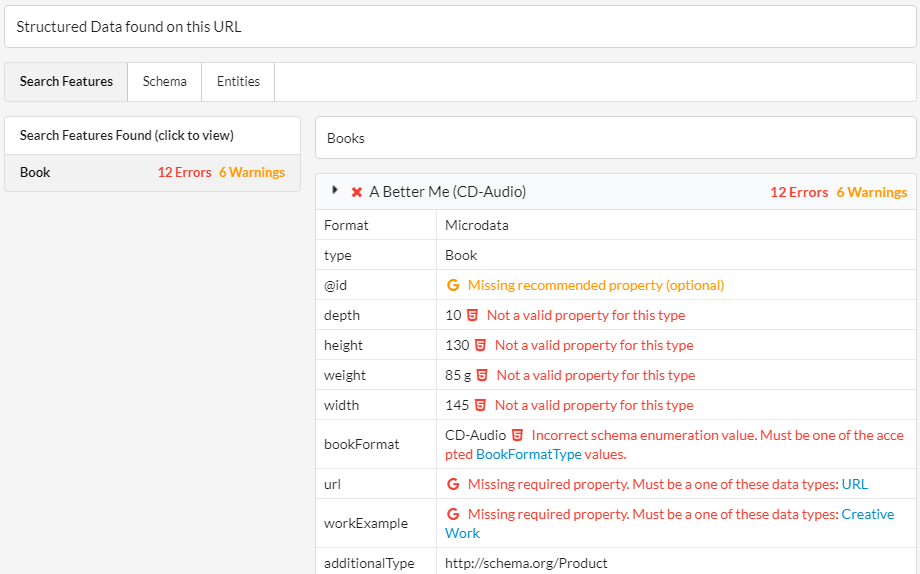
As mentioned earlier, both the entity explorer and property explorer allow you to apply advanced filters to your structured data.
With the property explorer, you can start interrogating the actual content of the structured data, which can make advanced filtering very powerful. For instance, on a book website you might want to just look at pages containing books from a particular author, published within a particular time frame, or only those currently in stock.
Example: Find all books with a 5 star rating
This example uses a series of 'AND' filters to return all Book search features, which have a 5 star rating.
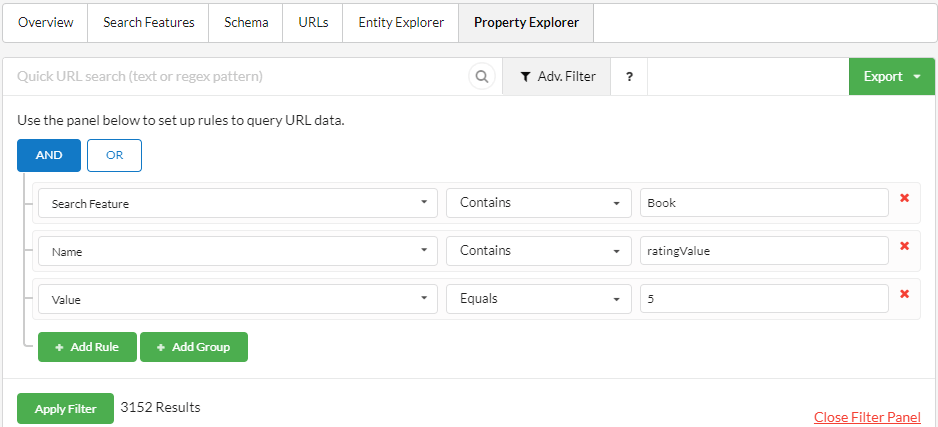
The filters could easily be adjusted to only show those with 1 star ratings. Or you could look at those with 4 star reviews, with a view to identify books which could be promoted and pushed to 5 stars.
Alternatively you could apply additional filters to drill down to 5 star rated books which have search feature errors. This kind of approach can be useful for identifying high priority issues on your most important pages.