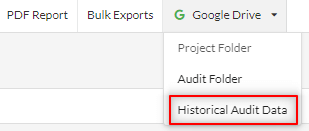You can optionally set Sitebulb to automatically export data into Google Sheets once and audit has finished running. This saves the manual legwork of doing it once an audit is complete, and enables you to build out some nifty automated systems in combination with scheduled audits and Google's Looker Studio (check out our Looker Studio guide here).
To automate uploading to Sheets, you must set this up at the project level (i.e. each project must be handled separately), which you can do when starting a new project or editing an existing project.
Once you are in the audit settings screen, click on the Sheets Exports option from the left hand menu.

Once you have enabled the option, you will then need to add a Google Sheets account to upload to.
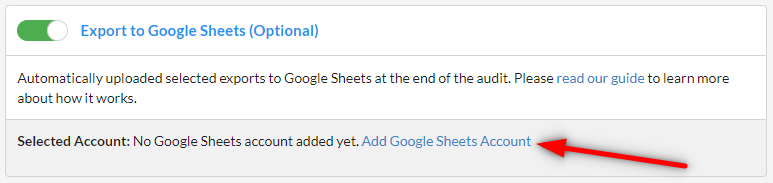
If you already have Google Sheets accounts authenticated through Sitebulb, you can select one of these, otherwise you'll need to authorise permissions for a new account.

Once this is done, all you need to do is select from the checkbox list which options you wish to be automatically uploaded.

In a lot of cases, the first 4 options are most useful;
Whichever options you choose, Sitebulb will automatically build the exports then upload them to your Google Sheets account, as soon as the audit has completed.
Once the audit is complete, you can navigate there directly from your Sitebulb audit by using the Google Drive dropdown in the top navigation.