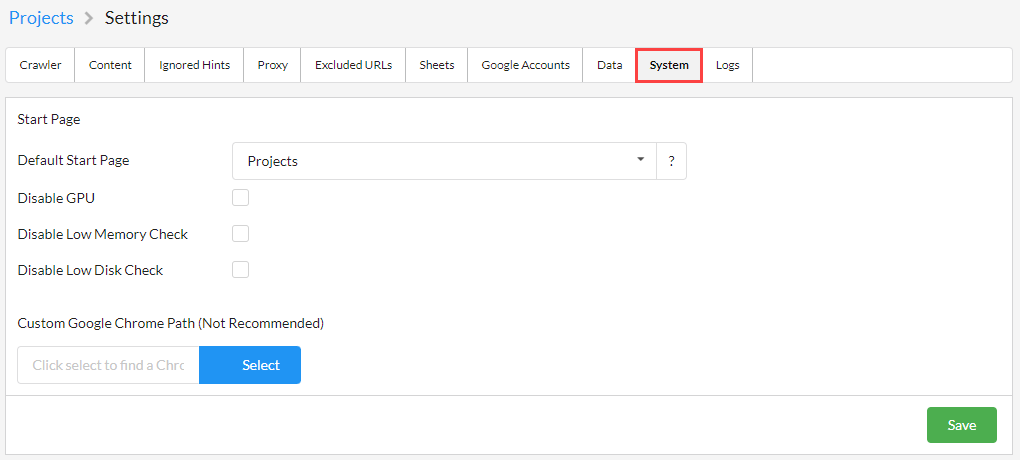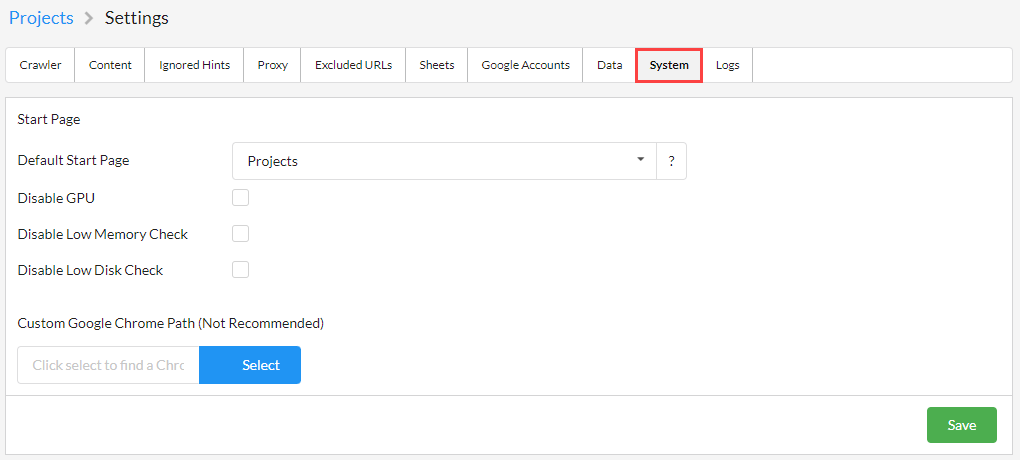Sitebulb has a range of 'global settings' which act as the default settings for every new audit you start. From the top navigation menu, choose the 'Settings' option.

From here, the 'Settings' tab allows you to control some specifics for how Sitebulb works at the system level. In order for saved changes to come into effect, you will need to restart the application.
There are only 5 options on this page:
- Default Start Page: We have added a global settings option under System to adjust the Default Start Page.
Projects - will always be default and is just the normal desktop projects list.
Servers - is the list of servers you have available, so you will still need to click to connect to one.
- Disable GPU - Sitebulb can use your GPU (Graphics Processing Unit) for hardware acceleration, in order to help it process data more quickly. However, sometimes driver incompatibilities can cause this feature to misbehave and disabling it could make performance smoother.
- Disable Low Memory Check - If your system is running low on memory Sitebulb will display a warning message and pause any currently running audits to stop your machine from crashing and potentially losing any unsaved data. You can read more about how this works here in our in-depth guide.
- Disable Low Disk Check - If your system is running low on disk space Sitebulb will display a warning message and pause any currently running audits to stop your machine from crashing and potentially losing any unsaved data. You can read more about how this works here in our in-depth guide.
- Custom Google Chrome Path - If you have over-zealous anti-virus software on your machine, it may try to block Sitebulb from using Google Chrome. If this happens, you may need to install Chrome in a different location and 'point' Sitebulb to it, by using this setting. This is very seldom needed, and if you find yourself having to use it, please also reach out to us on [email protected] so we can assist if necessary.