Sitebulb's Hints are the primary method for highlighting errors and issues for you to investigate and fix; and they are also used in the calculation of audit scores.
Occasionally, you may feel that a certain Hint does not apply and should not be considered, when dealing with a specific website. You may also feel that you disagree with a particular Hint, and don't feel it something that you want to be considered in any of your audits.
Sitebulb contains the option to ignore Hints, which means they won't get highlighted in your Audit reports, and won't be used in the calculation of audit scores. Ignoring Hints can be controlled in two places:
It is important to understand the difference between the two, and understand why you would use one over the other.
This document covers the second option, setting ignored Hints in the Global Settings. The purpose of this is to remove the Hint completely from all future Audits. By setting Ignored Hints via Global Settings, this will set any selected Hints to 'ignored' for every audit that runs in the future, unless you manually over-ride the Ignored Hints using Advanced Settings.
We have a separate guide which covers setting Ignored Hints via Advanced Settings.
Sitebulb has a range of 'global settings' which act as the default settings for every new audit you start. From the top navigation menu, choose the 'Settings' option.

From here, the Ignored Hints tab allows you to adjust the default User Agent and default Accept-Language, both of which are sent through on HTTP Header requests when Sitebulb crawls each URL.

Here you will see a list of sections on the left, and the corresponding Hints for each section on the right. To choose a Hint to ignore, first select the appropriate section on the left, then tick the Hint on the right.
Once you've made your selections, scroll to the bottom and hit the Save button, and you'll see a confirmation message at the top.
As an example, if you decided that you were not interested in some of the <h1> Hints, you would navigate to the On Page section and tick the Hints you wished to ignore. Moving forwards, these Hints would not appear in any new Audits you run.
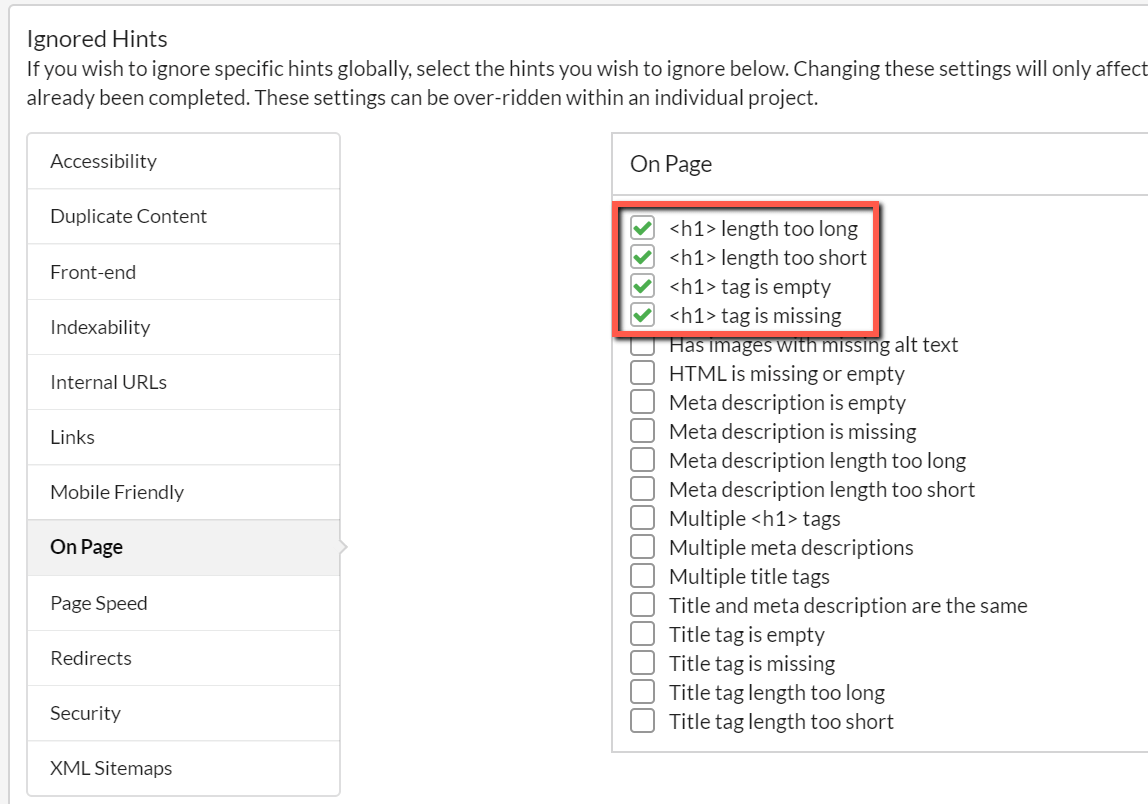
When Audits have been completed, ignored Hints will not show by default, but you can access them by clicking the little 'Ignored' button:
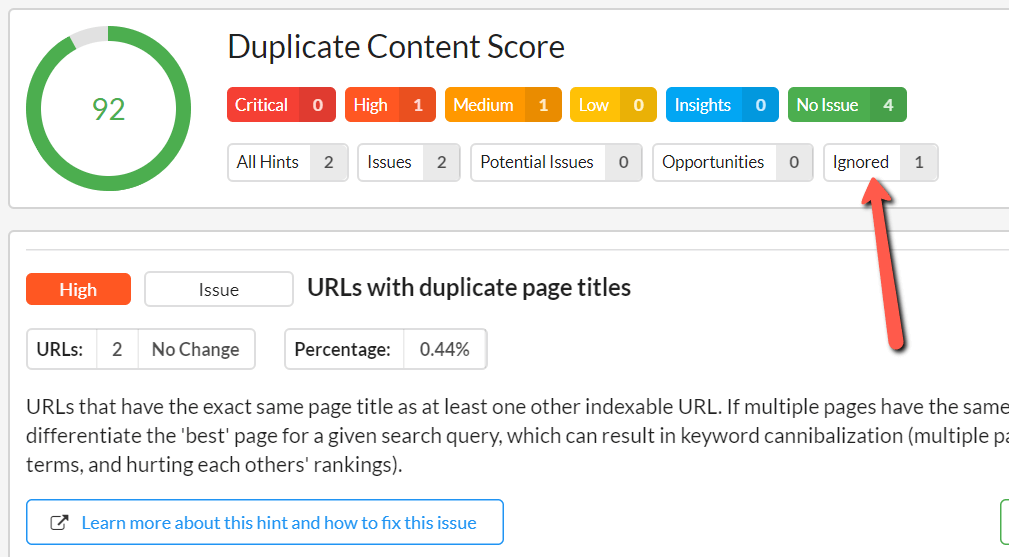
This will reveal all the ignored Hints, which are symbolised by a little 'stop' sign:
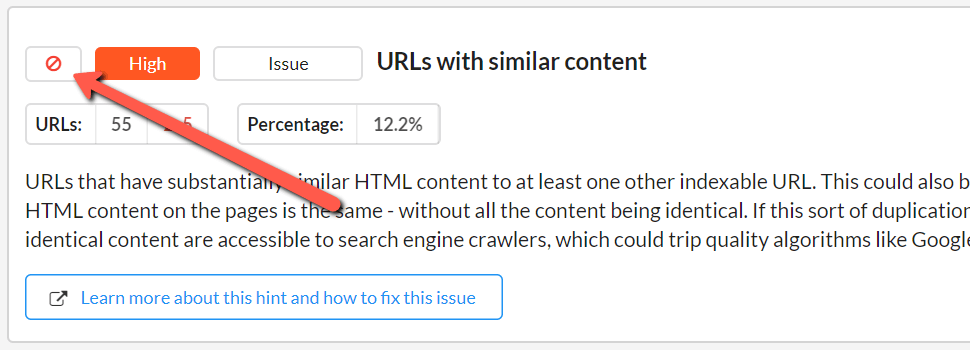
As per the above, please see our separate guide which covers setting Ignored Hints via Advanced Settings.
An important thing to note is that the two methods can coexist, and changes you make to the Global Settings can have an impact on the single audit advanced settings, depending on the chronology of events.
As a rule of thumb, only ignore Hints at the global level if you are sure you don't ever want them in any future audits. You do have the ability to toggle them back on using Advanced Settings, as this will over-ride the Global Settings, but it can easily get messy that way if you forget what you have changed and where.