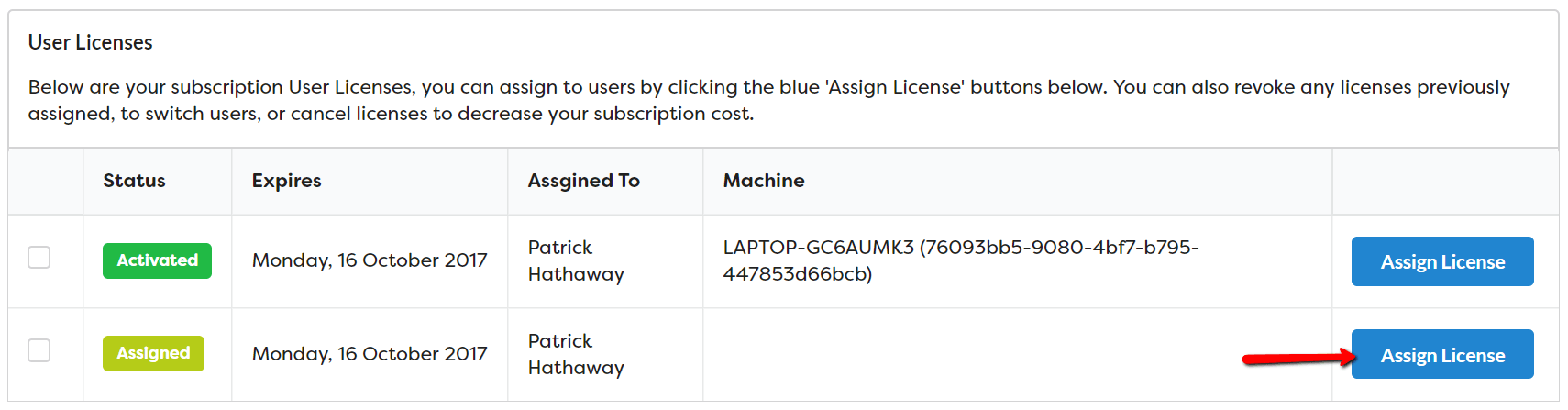If you have a subscription with multiple user licenses, you should have already assigned these to other team members to use.
You can also revoke user licenses, in case a team member leaves, allowing you to change who their user license is assigned to.
To do this you will need to log into the Sitebulb Customer Portal and manage your licenses from there.
If you follow the link above, you'll need to sign into your account - you'll need to sign in using the credentials used when you first subscribed for the software (Note: You may have used a different email address to do this, such as 'billing@').

However, if you already have Sitebulb open, and you sign into Sitebulb with the same email you purchased with, you can shortcut this step. Head to 'Your Account' and click the blue button Manage Subscription and Licenses.

This will sign you into your account without you having to do it again.
Either way, you'll end up on a screen that looks like this:
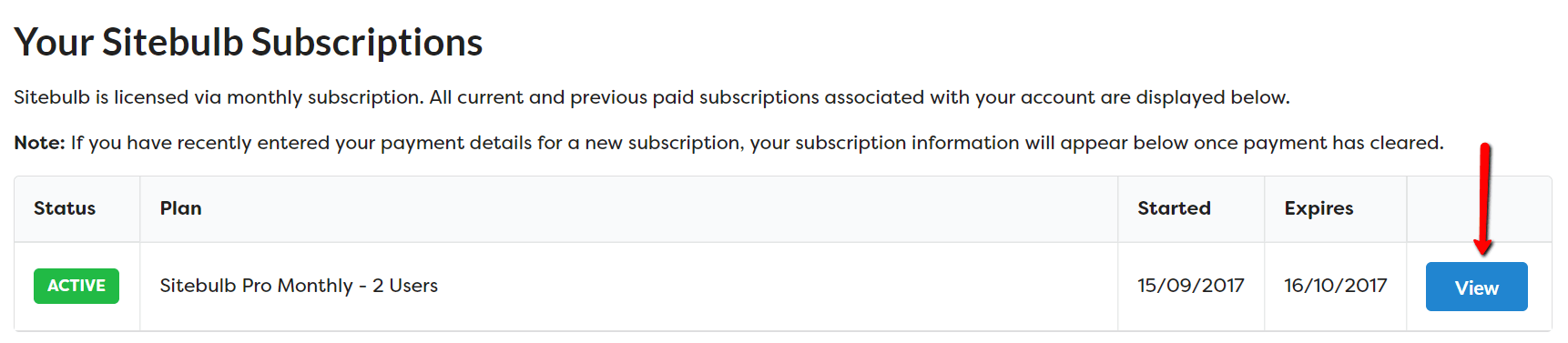
Click the blue View button to view the subscription details.
This will take you through to a big page with all the details of your subscription. In the middle of this page is a section entitled 'User Licenses', which is what we are interested in right now.
In the example below, you can see that I have purchased 2 user licenses, one of which is assigned to me and one is assigned to Gareth. Say Gareth decided to leave the company, and I wanted to reassign his license to a new member of staff, I would simply need to hit Revoke License.

You will be shown a warning, as revoking a license means that the user will be downgraded to a free license, and will no longer be able to view previous Audit reports. Assuming you wish to proceed, hit the red Revoke License button.

Now you'll be left with one spare user license, which you can assign to another team simply by pressing Assign License and entering their email address.