Every so often we get a support message along the lines of:
'Help! I forgot to add my VAT number when I ordered Sitebulb, could you add it please? Also could you add my business name?'
Fret not, you can easily do this yourself through the Sitebulb Customer Portal. Once you've added a VAT Number, you will no longer be charged VAT on future Sitebulb bills (assuming the VAT number is valid!). Here's how you do it:
First, you need to head to the Sitebulb Customer Portal and sign in.
If you follow the link above, you'll need to sign into your account - you'll need to sign in using the credentials used when you first subscribed for the software (Note: You may have used a different email address to do this, such as 'billing@').

However, if you already have Sitebulb open, and you sign into Sitebulb with the same email you purchased with, you can shortcut this step. Head to 'Your Account' and click the blue button Manage Subscription and Licenses.

This will sign you into your account without you having to do it again.
Either way, you'll end up on a screen that looks like this:
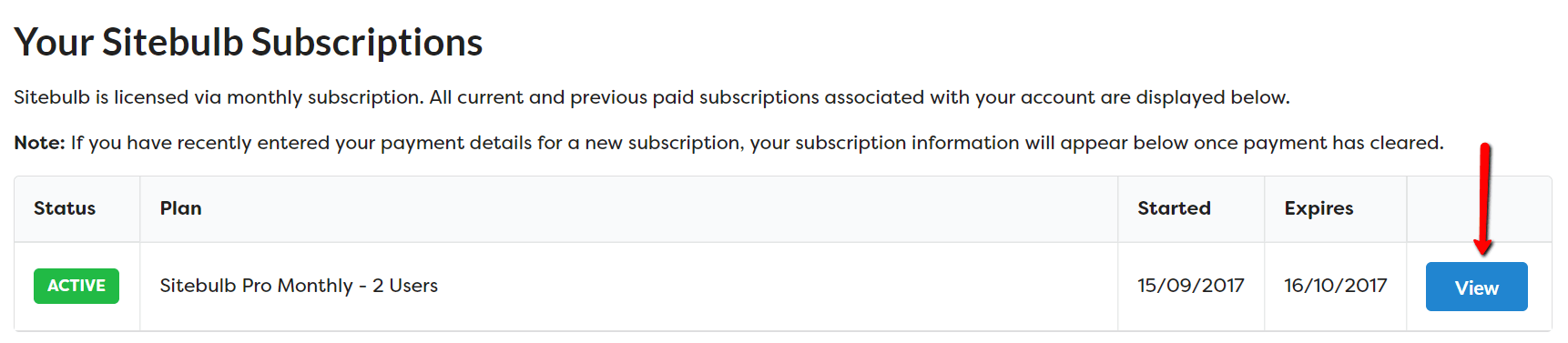
Click the blue View button to view the subscription details.
This will take you through to a big page with all the details of your subscription. Hit the Payments button.
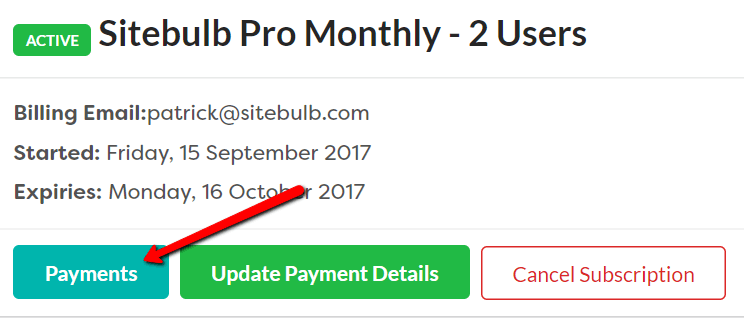
This will take you through to a page with all your billing history. To view a particular invoice, just click the associated Receipt link.

You'll then be able to see your invoice for this payment. To add a VAT number, business name or address, click the button Add address & VAT#
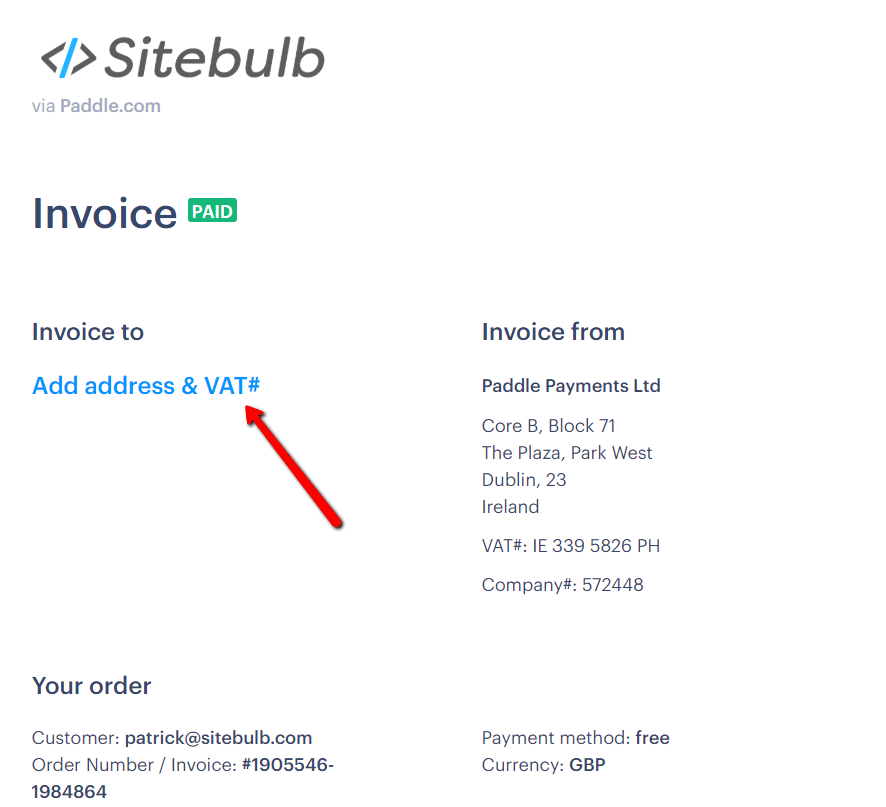
An overlay will pop up asking for address details. Tick the box 'This is a business purchase' and the VAT box will then appear.
Enter all your details and hit Save at the bottom.
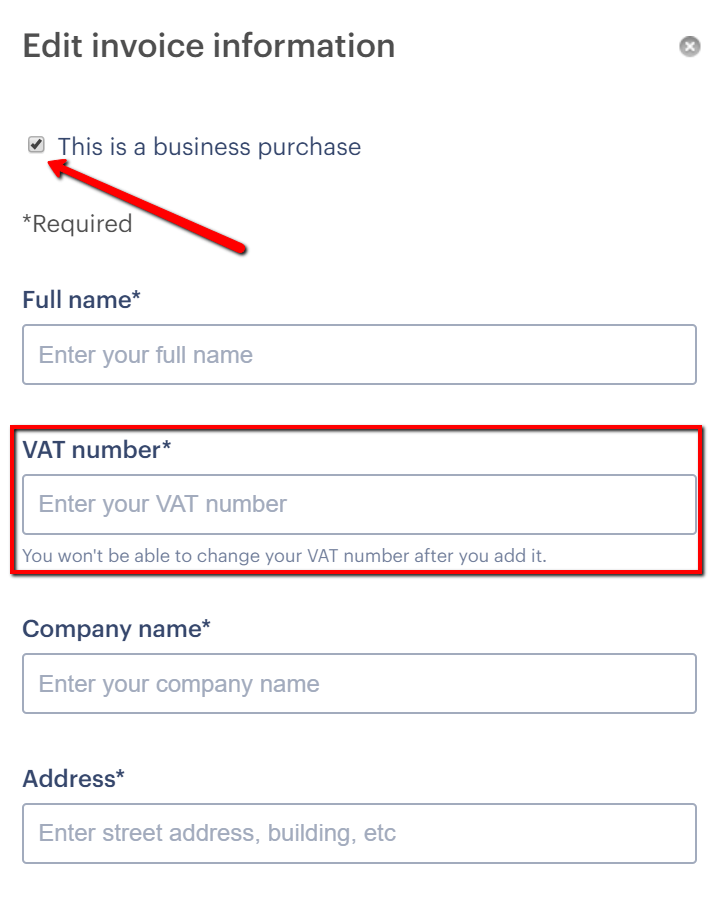
Et voilà!
Now your invoices will show all your business information, including your VAT number. You won't need to do this ever again, as this info will be saved and applied to all future invoices.
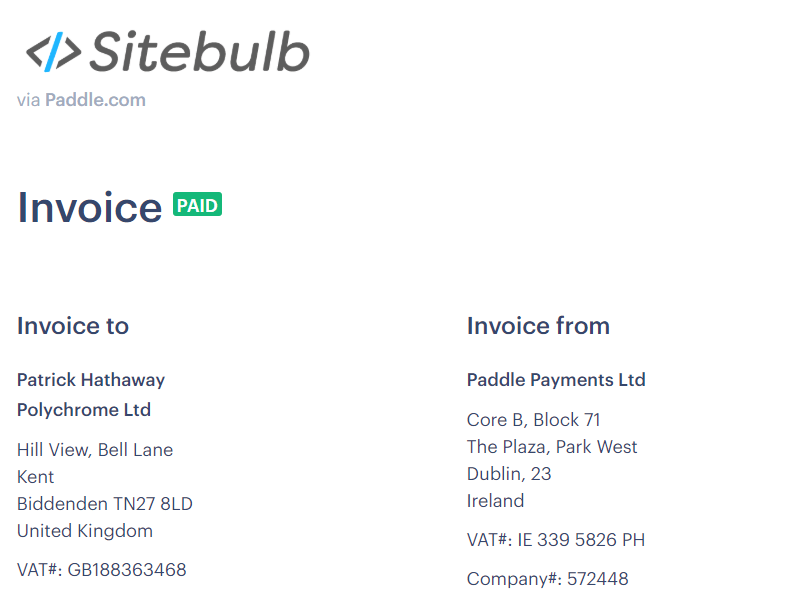
If you need to send this to your accounts team, you can do this via print to PDF from your browser (Print -> Save as PDF).